Dashboards v8
Postgres Enterprise Manager uses metrics (retrieved by probes) to generate the statistical information displayed on the dashboards. Dashboards are presented in a hierarchy comparable to the PEM client tree control; the dashboard for each object within the tree control displays the information for that object, as well as for any monitored object that resides below that level in the tree control, if appropriate.
Each dashboard header displays the date and time that the server was started (if relevant), the date and time that the dashboard was last updated, and the current number of triggered alerts. Navigation menus displayed in the dashboard header provide easy access to other dashboards. Menus are organised hierarchically; only those menus appropriate for the object currently highlighted in the tree control are available:
- Select
Global Overviewfrom any dashboard to return to the Global Overview dashboard. - Select the name of an agent from the
Agentsmenu to navigate to the Operating System Analysis dashboard for that agent. - Select a server name from the
Serversmenu to navigate to the Server Analysis dashboard for that server. - Select a database name from the
Databasesmenu to navigate to the Database Analysis dashboard for that database. - Use the
Dashboardsmenu to navigate to informational dashboards at the global level, or for the selected agent, server or database.
Dashboards display statistical information in the form of:
- Tables - Tables provide statistical information collected by a PEM probe.
- Pie charts - Pie charts display information collected by the most recent execution of a probe.
- Bar graphs - Bar graphs display comparative statistics collected by the most recent execution of a probe.
- Line graphs - Line graphs display statistical data collected by PEM probes.
Options on the Dashboard Configuration dialog allow you to link the time lines of all of the line graphs on the dashboard. To open the Dashboard Configuration dialog, click the wrench icon displayed in the dashboard header.
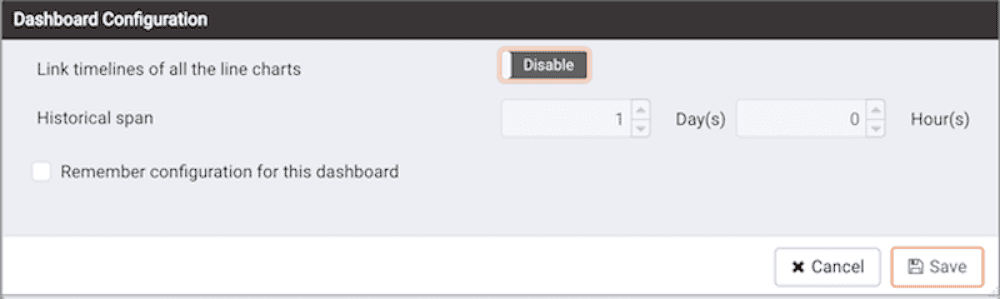
- Set the
Link timelines of all the line chartsslider toEnableto indicate that the specified timeline should be applied to line graphs displayed on the dashboard; if set toDisable, your preferences will be preserved for later use, but will not modify the amount of data displayed. - Use the
Daysselector to specify the number of days of gathered data that should be displayed on line graphs. - Use the
Hour(s)selector to specify the number of hours of gathered data that should be displayed on line graphs. - Check the box next to
Remember configuration for this dashboardto indicate that the customized time span should be applied to the current dashboard only; if left unchecked, the time span will be applied globally to line graphs on all dashboards.
Please note that settings specified on the Dashboard Configuration dialog are applied only to the current user's session.
When you've specified your preferences, click Save to preserve your changes and exit the dialog; click Cancel to exit the dialog without preserving your changes.
To sort statistics that are provided in table form, click on a column heading; click again to reverse the sort order. Each table offers a stable sort feature - For example, to sort a table by ascending Session ID within each user name group, sort first by the Session ID column, then sort by the User Name column.
Hover your mouse over the upper-right corner of each graph, chart or table to reveal the PEM client toolbar icons. Hover over an icon to display a tooltip that briefly explains the icon's functionality:
- Use the
Refreshicon to update the information displayed on a dashboard. - Use the
Save Chart as Imageicon to save the selected chart as a .jpeg image. - Use the
Full Screenicon to enlarge the chart to reveal granular details about the charted data. - Click the
Personalize the chart configurationicon to access a control panel that allows you to select chart-specific display details. - Hover over the
Explainicon to review a description of the information shared in the graph or chart.
In the lower-right corner of each graph or chart is a legend that identifies each item plotted in the graph or chart.
If displayed, click the information icon in the upper-left hand corner of a chart to display a note about the chart content, and if applicable, a link that will allow you to enable one or more probes that retrieve content for the chart.
Accessing Dashboards
Navigation menus in the dashboard header provide easy access to other dashboards. The menus are organized hierarchically, allowing you to jump from object to object at any level:
- The Global Overview option opens the
Global Overviewdashboard. - The
Agentsmenu expands to display a list of agents. Select an agent from the list to access theOperating System Analysisdashboard for that agent. - The
Serversmenu expands to display a list of monitored servers. Select a server from the list to access theServer Analysisdashboard for that server. - The
Remote Serversmenu expands to display a list of servers that are monitored by a remote agent. Select a server from the list to access theServer Analysisdashboard for the server. - The
Databasesmenu expands to display a list of databases. Select a database from the list to access theDatabase Analysisdashboard for the database. - The
Dashboardsmenu expands to display a list of the dashboards that are available at the global level, or for the current agent, server or database. Select a dashboard from the list to navigate to that dashboard.
Creating custom charts and dashboards
PEM (version 4.0 and above) allows you to create your own Charts and Dashboards, allowing you to tailor the interface to the requirements of your organization or individual responsibility.
Available Dashboards
PEM offers the following dashboards:
- Alerts Dashboard
- Audit Log Dashboard
- PGD (EDB Postgres Distributed) Monitoring Dashboard
- Database Analysis Dashboard
- Global Overview Dashboard
- I/O Analysis Dashboard
- Memory Analysis Dashboard
- Object Activity Analysis Dashboard
- Operating System Analysis Dashboard
- Probe Log Analysis Dashboard
- Server Analysis Dashboard
- Server Log Analysis Dashboard
- Session Activity Analysis Dashboard
- Session Wait Analysis Dashboard
- Storage Analysis Dashboard
- System Wait Analysis Dashboard
- Streaming Replication Analysis Dashboard
alerts_dashboard audit_log_dashboard pgd_dashboard database_analysis_dashboard global_overview_dashboard io_analysis_dashboard memory_analysis_dashboard object_activity_analysis_dashboard os_analysis_dashboard probe_log_analysis_dashboard server_analysis_dashboard server_log_analysis_dashboard session_activity_analysis_dashboard session_waits_dashboard storage_analysis_dashboard system_wait_dashboard str_replication_dashboard