The Alerts Dashboard v8
The Alerts Dashboard displays the currently triggered alerts; if opened from the Global Overview, the dashboard displays the current alerts for all monitored nodes on the system. If the Alerts Dashboard is opened from a node within a monitored hierarchy, the report will reflect alerts related to that node, and all monitored objects that reside below that object in the tree control.
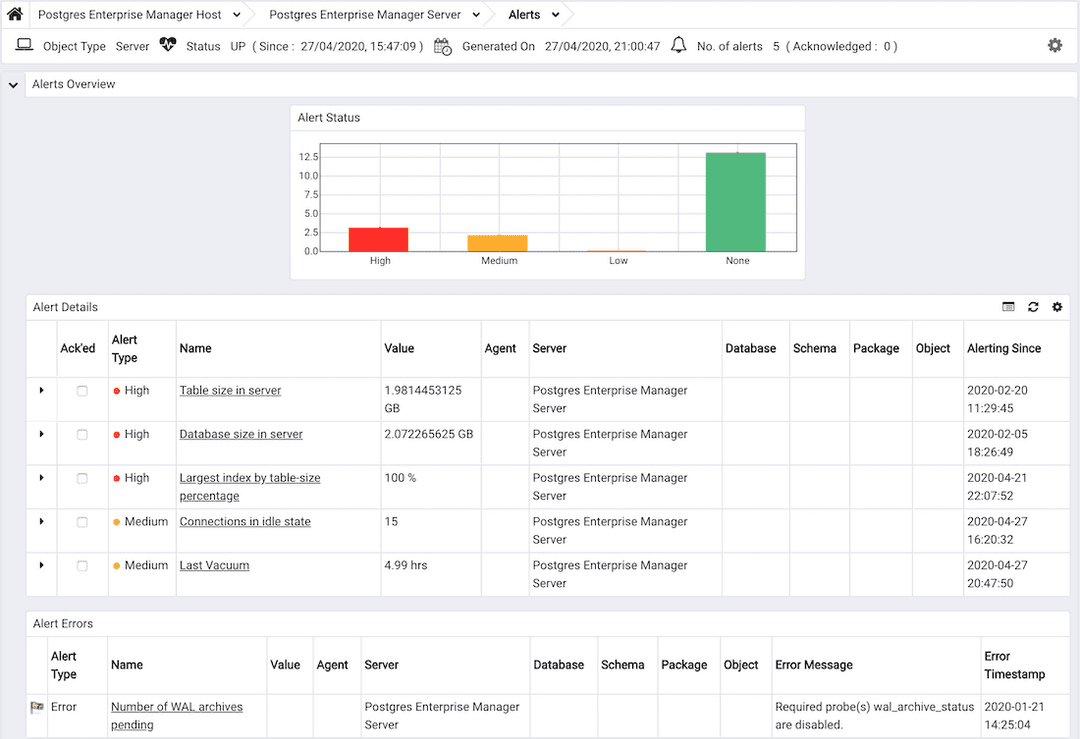
Use parameters on the PEM Server Configurations dialog to specify the auto-refresh rate for the Alerts dashboard. To access the Server Configuration dialog, select Server Configuration... from the PEM web interface Management menu.
The Alerts Dashboard header includes the date and time that the page was last updated and a current count of triggered alerts.
The Alerts Overview provides an overview of triggered alerts. The right-most bar indicates the total number of configured alerts that are not currently in an alert state; the three left-most bars indicate the number of Low, Medium and High alerts for the selected object. The vertical key on the left side of the graph provides an alert count.
The Alert Details table lists the currently triggered alerts for the selected object; if opened from the global overview, the Alert Details table lists all of the currently triggered alerts for all monitored objects. Click a column heading to sort the table by the contents of a selected column; click a second time to reverse the sort order. The table contains detailed information about each alert:
- An alert level icon displays in red for a
Highseverity alert, in orange for aMediumseverity alert, and in yellow for aLowseverity alert. - Use the arrow to the right of the alert level icon to access a dialog with detailed information about the alert. Within the dialog, the
Detailstab displays detailed information about the condition that triggered the alert; theParameterstab displays the values of parameters used in the alert definition. Not all alerts return data that can be viewed on theDetailsdialog; for information about which templates display detailed metrics, please see the alert templates list
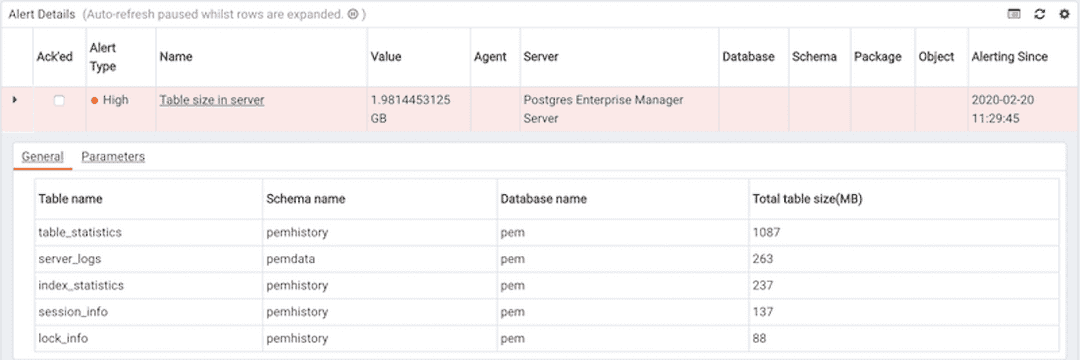
- The
Ack'edcolumn provides a checkbox to allow you to acknowledge an alert to prevent additional notifications being sent. This flag is cleared automatically if the alert condition clears and is then detected again. - The
Alert Typecolumn indicates the severity of the alert. - The
Namecolumn displays the names of the currently triggered alerts. Click the name of an alert to open theAlertingconfiguration dialogue that defines the alert. - The
Valuecolumn displays the value of the metric that triggered the alert. - If applicable, the
Agentcolumn indicates the name of the agent on which the alert is defined. - If applicable, the
Servercolumn indicates the name of the server triggering the error message. - If applicable, the
Databasecolumn indicates the name of the database on which the alert is defined. - If applicable, the
Schemacolumn indicates the name of the schema on which the alert is defined. - If applicable, the
Packagecolumn indicates the name of the package on which the alert is defined. - If applicable, the
Objectcolumn indicates the name of the monitored object on which the alert is defined. - If the alert definition includes specified parameters, the parameter values are displayed in the
Additional Paramscolumn. - If the alert definition includes additional specified parameters, the additional parameter values are displayed in the
Additional Params Valuecolumn. - The
Alerting Sincecolumn displays the date and time that the alert triggered.
The Alert Errors table displays configuration-related errors (eg.accidentally disabling a required probe, or improperly configuring an alert parameter):

- An alert indicator in the left-most column indicates that the alert was triggered by an Error.
- The
Alert Typecolumn indicates the severity of the alert. - The
Namecolumn displays the name of the alert. Click an alert name to open the configuration dialogue for the alert. - The
Valuecolumn displays the value of the metric that triggered the alert, if applicable. - If applicable, the
Agentcolumn displays the name of the agent triggering the alert. - If applicable, the
Servercolumn displays the name of the server triggering the alert. - If applicable, the
Databasecolumn indicates the name of the database on which the alert is defined. - If applicable, the
Schemacolumn indicates the name of the schema on which the alert is defined. - If applicable, the
Packagecolumn indicates the name of the package on which the alert is defined. - If applicable, the
Objectcolumn indicates the name of the monitored object on which the alert is defined. - The
Error Messagecolumn describes the condition that triggered the alert. - The
Error Timestampcolumn displays the date and time that the alert was triggered.
Customizing the Alerts Dashboard
You can customize tables and charts that appear on the Alerts dashboard. To open the Personalize chart configuration dialog, click the wrench icon in the upper-right corner.
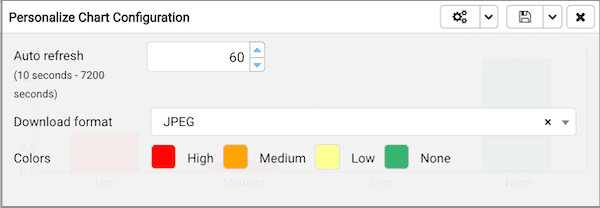
The fields displayed on the dialog will vary based on the table or chart from which the dialog is opened.
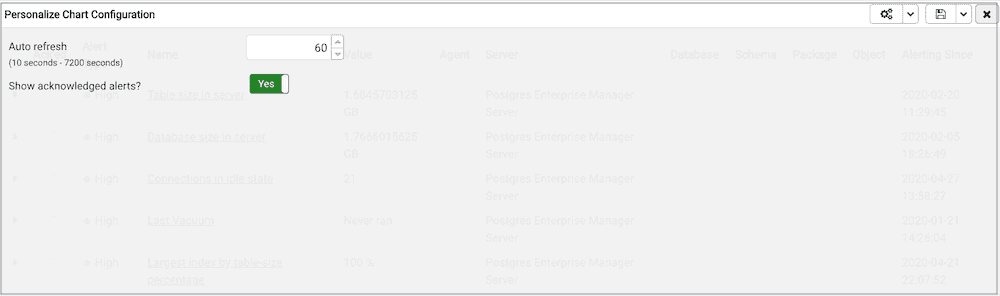
Use fields on the Personalize chart configuration dialog to provide your display preferences:
- Use the
Auto Refreshfield to specify the number of seconds between updates of the data displayed in the table or chart. - If applicable, use the
Download asfield to indicate if you would like a chart to be downloaded as a JPEG image or a PNG image. - If applicable, use the
Coloursselectors to specify the display colors that will be used on a chart. - If applicable, set the
Show Acknowledged Alertsswitch toYesindicate that you would like the table to display alerts that you have acknowledged with a checkbox in theAck'edcolumn. Set the field toNoto indicate that the table should hide any acknowledged alerts. The switch acts as a toggle; acknowledged alerts are not purged from the table content until the time specified in the alert definition passes.
To save your customizations, click the save icon (a check mark) in the upper-right corner; to delete any previous changes and revert to the default values, click the delete icon. Save and Delete drop-down menus allow you to specify if your preferences should be applied to All Dashboards, or to a selected server or database. Use the close icon to close the Personalize chart configuration dialog without preserving your changes.
- On this page
- Customizing the Alerts Dashboard