Installing PostGIS on Windows v3
You must install EDB Postgres Advanced Server before installing PostGIS. If you used the graphical wizard to install EDB Postgres Advanced Server, you can use StackBuilder Plus to add PostGIS to your installation. For details about using the graphical installer to install and configure EDB Postgres Advanced Server, see the EDB Postgres Advanced Server documentation.
Note
To install PostGIS version 3.1 on EDB Postgres Advanced Server version 10 on Windows, you need to upgrade it to the latest EDB Postgres Advanced Server minor version of 10.16.25 or later, and then proceed with PostGIS 3.1 installation.
Open StackBuilder Plus and select your EDB Postgres Advanced Server installation from the list on the Welcome window. Select Next to continue to the application selection page.
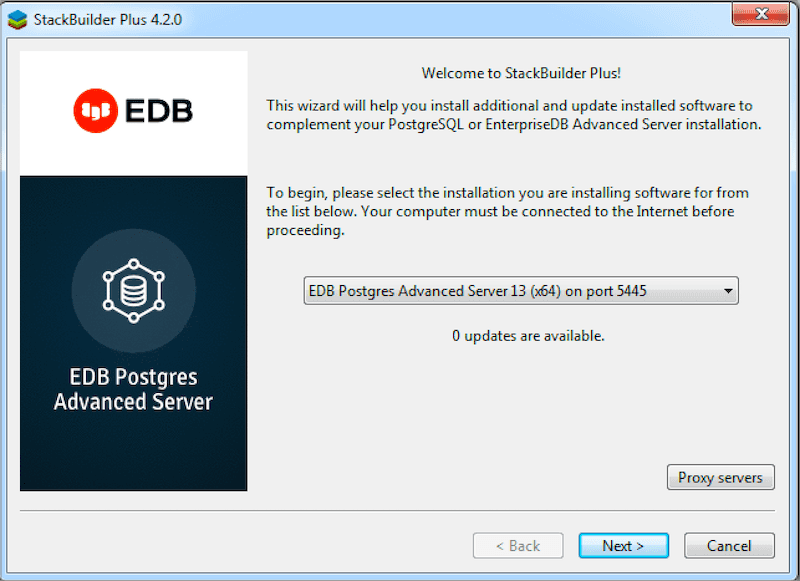
Expand the Spatial Extensions node, and select the check box next to the PostGIS version. Select Next.
The selected packages and the default download directory are displayed. If requried, change the locations. Select Next.
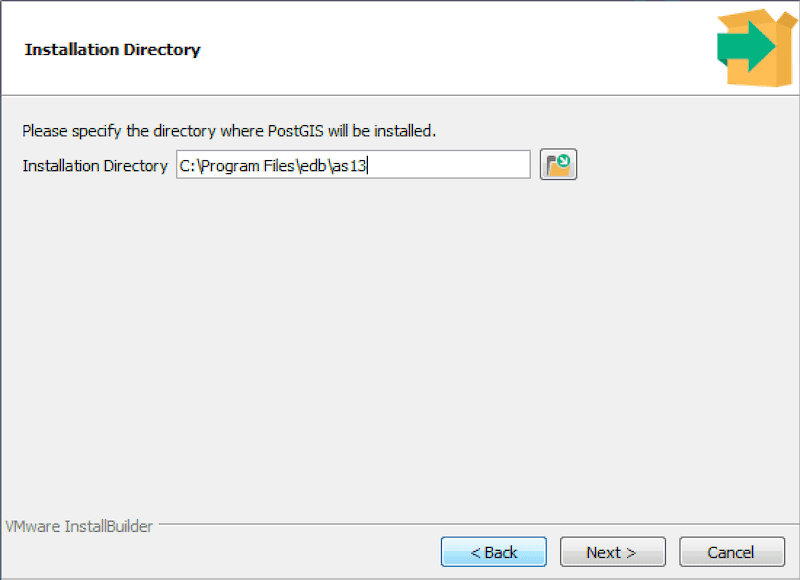
After you download the installation files, a confirmation message is displayed. Select Next to start the PostGIS installation.
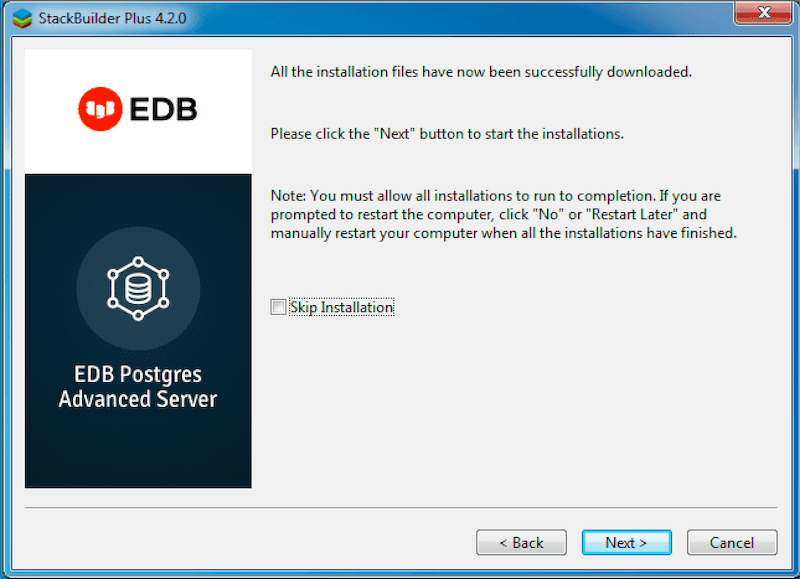
Select an installation language and select OK.
The PostGIS welcome screen is displayed. Select Next.
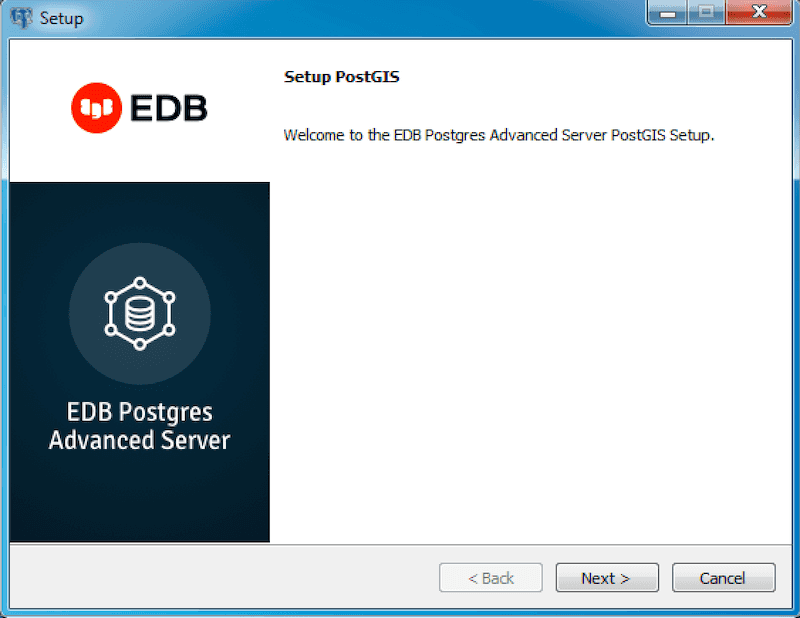
Use the Installation Directory field to specify the directory where you want to install the PostGIS software. Select Next.
Use fields on the EDB Postgres Advanced Server Installation Details window to provide connection information for the EDB Postgres Advanced Server host:
Use the Host field to identify the system on which EDB Postgres Advanced Server resides.
In the User Name field, provide the name of the role for PostGIS to use for connections to the server.
In the Password field, provide the password associated with the role.
Use the Port field to identify the listener port that EDB Postgres Advanced Server monitors for client connections.
Select Next.
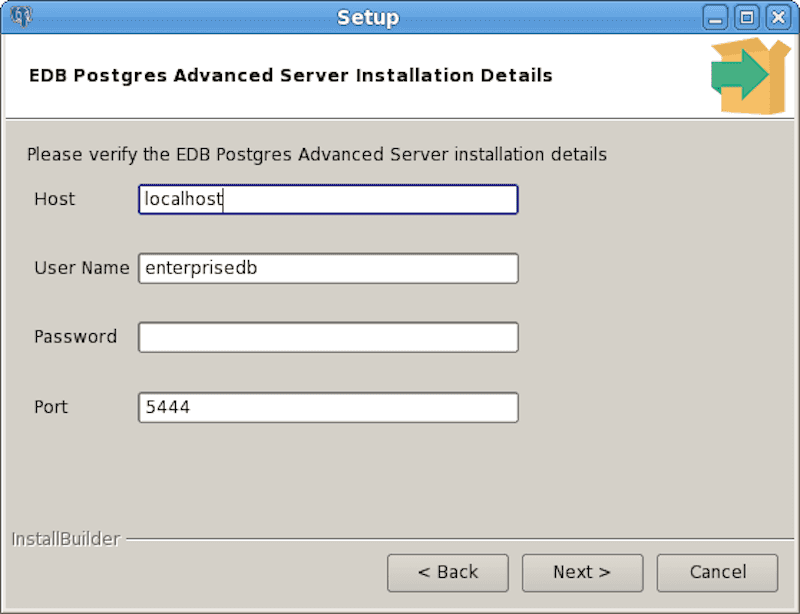
The Ready to Install window notifies you when the installer has all of the information needed to install PostGIS on your system. Select Next.
Progress bars inform you as the installation progresses. Select Finish to exit the installer when the PostGIS installation completes.
StackBuilder Plus installs PostGIS and creates the
template_postgisdatabase and PostGIS functions.