Using
Suggest editsAfter you connect an instance of EDB Postgres Advanced Server or EDB Postgres Extended to Quest Toad Edge, you can access the capabilities of Toad Edge.
Sample user scenarios
Note
These example show some sample uses of Quest Toad Edge with EDB Postgres Advanced Server or EDB Postgres Extended Server. They aren't intended to show all functionality.
Connecting to the database
Launch Quest Toad Edge.
Right-click the database connection you want to open, and select Connect. Alternatively, select Connect, and then select your database.
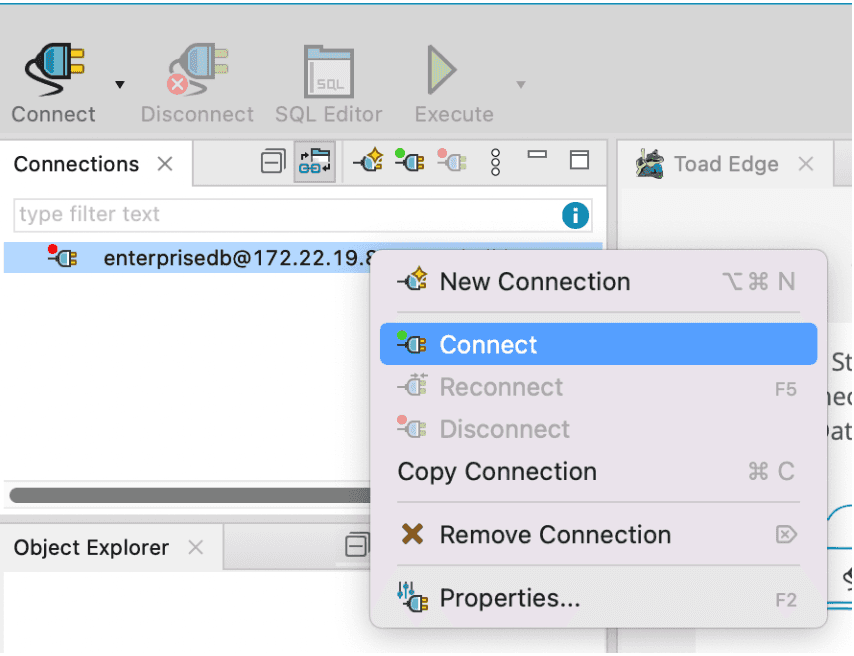
Enter the username and password, and select OK.
You're now connected to your database instance.
Viewing tables and data
Using the appropriate SQL code, three tables (AGENTS, CUSTOMERS, and ORDERS) were created in the edb database and data was inserted to help visualize some basic functionality.
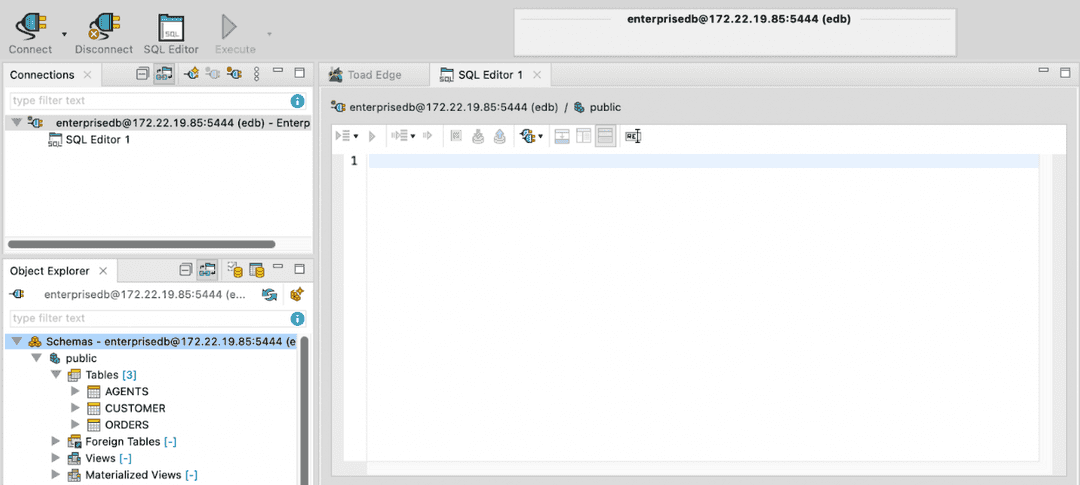
When you connect to the database, a SQL Editor area is open for your database. In this example, it's
edb. If it isn't open, you can select SQL Editor at the top to open a new one.
After the tables are created, double-click the table name to look at the table details. The figure shows the
Customerstable.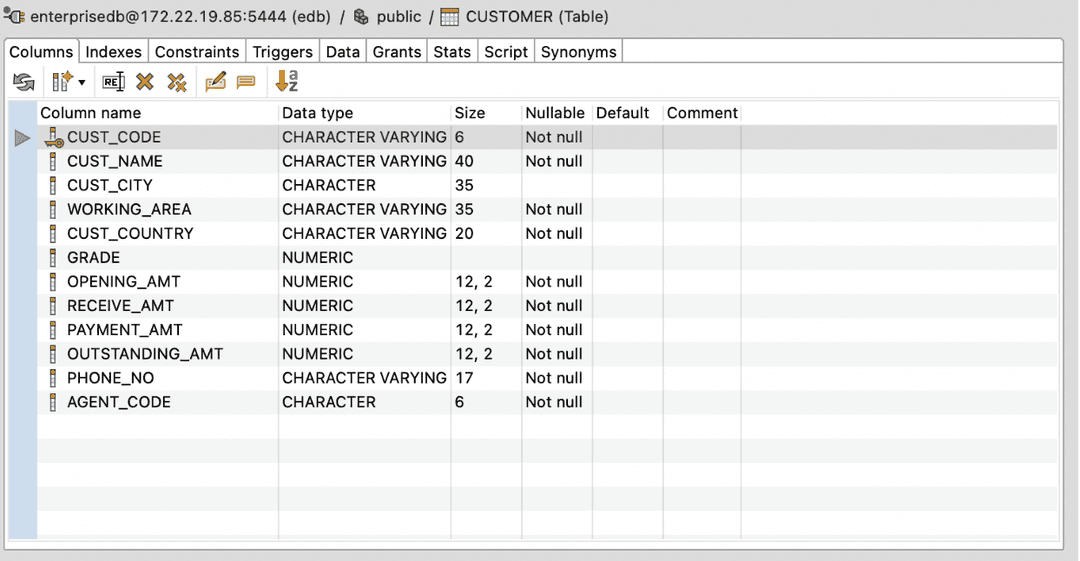
To view the data in the table, select the Data tab.
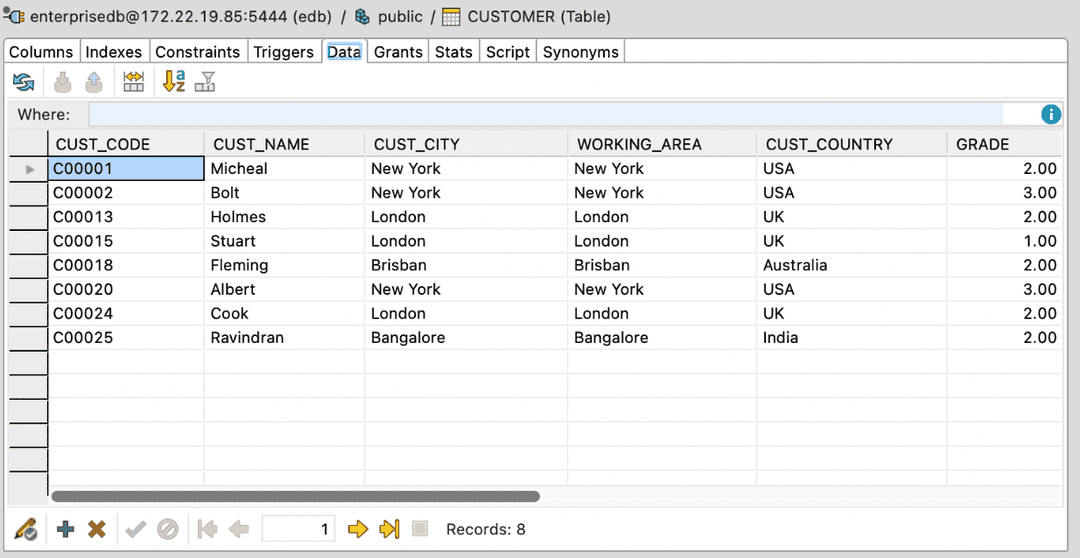
To see the SQL code for the table, select the Script tab.

- On this page
- Sample user scenarios
Could this page be better? Report a problem or suggest an addition!