Using the ERD tool v9
The Entity-Relationship Diagram (ERD) tool is a database design tool that provides a graphical representation of database tables, columns, and inter-relationships. ERD can give sufficient information for the database administrator to follow when developing and maintaining the database. To access the ERD tool, select Tools > ERD Tool. The ERD tool allows you to:
- Design and visualize the database tables and their relationships.
- Add notes to the diagram.
- Align the tables and links for a cleaner look.
- Save the diagram and open it later to continue working on it.
- Generate ready-to-run SQL from the database design.
- Generate the database diagram for an existing database.
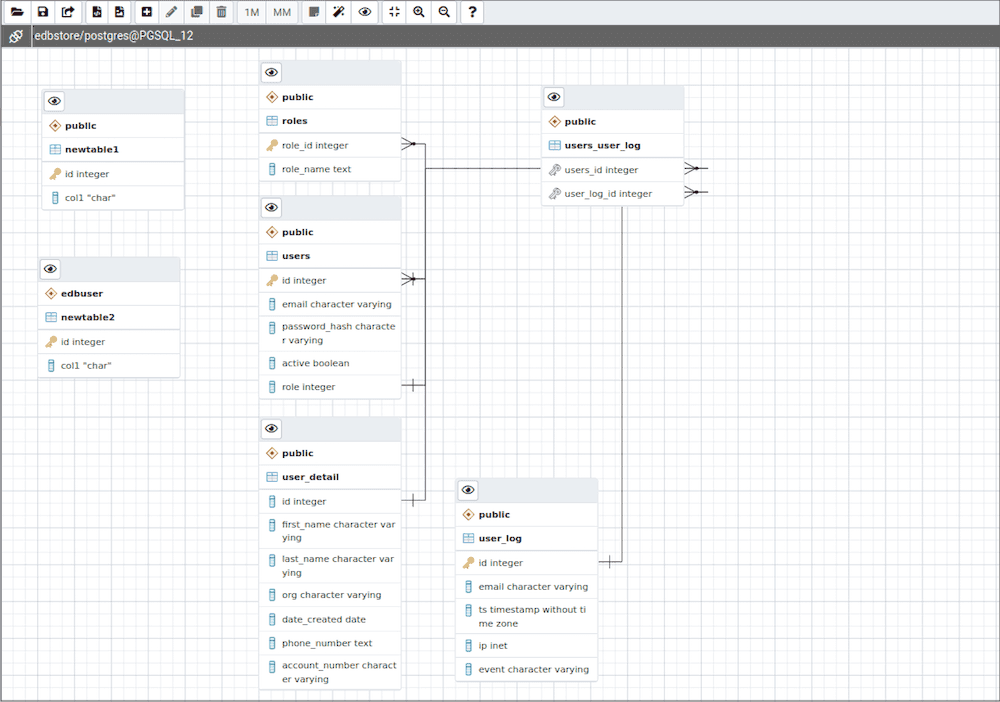
You can open multiple copies of the ERD tool in individual tabs simultaneously. To close a copy of the ERD tool, select the X in the upper-right corner of the tab bar.
Toolbar
The ERD Tool toolbar uses context-sensitive icons that provide shortcuts to frequently performed tasks.
File options
| Icon | Behavior | Shortcut |
|---|---|---|
| Open File | Load a saved diagram. | Ctrl + O |
| Save | Save changes to a saved diagram or save the diagram to a file. | Ctrl + S |
| Save as | Open a new dialog box and specify a new location to save the diagram. | Ctrl + Shift + S |
Export options
| Icon | Behavior | Shortcut |
|---|---|---|
| Generate SQL | Generate the DDL SQL for the diagram and open a Query tool with the generated SQL ready for execution. | Option + Ctrl + S |
| Download image | Save the ERD diagram in an image format. | Option + Ctrl + I |
Editing options
| Icon | Behavior | Shortcut |
|---|---|---|
| Add table | Add a new table to the diagram. In the table dialog box, enter the table details. | Option/Alt + Ctrl + A |
| Edit table | Edit a selected table on the diagram. In the table dialog box, enter the table details. | Option/Alt + Ctrl + E |
| Clone table | Clone the complete table structure, name it with a auto-generated name, and put it in the diagram. | Option/Alt + Ctrl + C |
| Drop table/link | Drop a selected table or link. | Option/Alt + Ctrl + D |
Table relationship options
| Icon | Behavior | Shortcut |
|---|---|---|
| 1M | Open a one-to-many relationship dialog box to add a relationship between two tables. The selected table is the referencing table and has the many endpoint of the link. | Option/Alt + Ctrl + O |
| MM | Open a many-to-many relationship dialog box to add a relationship between two tables. This option creates a linked table from the selected columns of the two relating tables. | Option/Alt + Ctrl + M |
Utility Options
| Icon | Behavior | Shortcut |
|---|---|---|
| Add/Edit note | Make notes on table nodes while designing the database. | Option/Alt + Ctrl + N |
| Auto align | Align all tables and links for a cleaner look. | Option/Alt + Ctrl + L |
| Show details | Toggle the column details. You can also choose to show few or more column details. | Option/Alt + Shift + D |
Zoom options
| Icon | Behavior | Shortcut |
|---|---|---|
| Zoom to fit | Zoom in/out automatically and fit all the tables to the view. | Option/Alt + Shift + F |
| Zoom in | Zoom in on the diagram. | Option/Alt + Shift + "+" |
| Zoom out | Zoom out on the diagram. | Option/Alt + Shift + "-" |
Table dialog
The table dialog box allows you to:
- Change the table structure details.
- Edit an existing table or add a new one.
- See Table dialog in the PEM client online help for information on different fields.
Table node
The table node shows table details in a graphical representation:
- On the top bar:
- To show column details, select Details toggle.
- When you add a note, Note becomes enabled. Select Note to changes notes.
- The first row displays the table's schema name, like
publicin the example. - The second row displays the table's name, like
usersin the example. - The remaining rows dispalys the table's column names and their data types.
- A column that is a primary key displays as a lock key, like
id integerin the example. - Other columns diplay as a green column, like
email character varyingin the example.
- A column that is a primary key displays as a lock key, like
- Select the node to drag it on the canvas.
- To open the table dialog box and change the table details, either double-click the table node or select Edit on the toolbar. See Table dialog in the PEM client online help for information on different fields.
One-to-many link dialog box
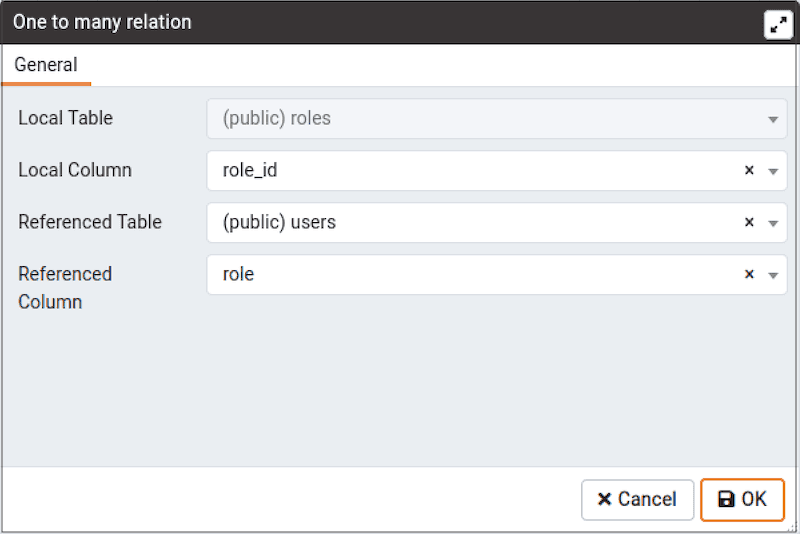
The one-to-many link dialog box allows you to:
- Add a foregin key relationship between two tables.
- Select a Local Table that references another table. The Local Table has the
manyend point. - Select a Local Column that references another column.
- Select the Referenced Table. The Referenced Table has the
oneend point. - Select the Referenced Column.
Many-to-many link dialog box
The many-to-many link dialog box allows you to:
- Add a many-to-many relationship between two tables.
- Create a relation table with linked columns that are derived from the two tables.
- Select the Left Table, which is the first table that is linked. The Left Table has the
oneendpoint of the link with the new relation table. - Select the Left table Column, which is the first table's column. The Left table Column is a primary key.
- Select the Right Table, which is the second table that is linked. The Right Table has the
oneendpoint of the link with the new relation table. - Select the Right table Column, which is the second table's column. The Right table Column is a primary key.
Table link
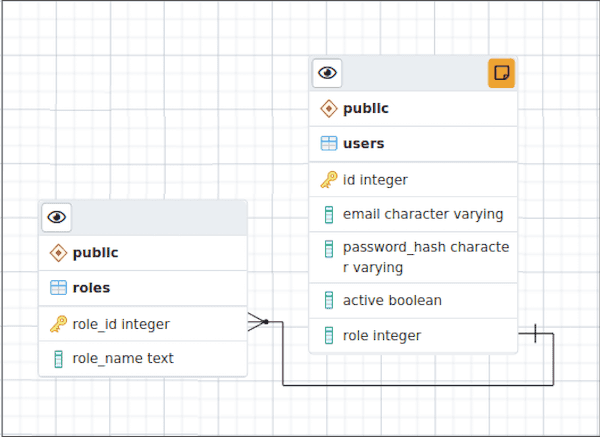
The table link shows the relationship between tables:
- The single-line endpoint of the link shows the column that is the reference.
- The three-line endpoint of the link shows the column that references.
- If one of the columns that is a reference or that references is removed from the table, then the link drops.
- Select the link to drag it on the canvas.
Table notes
To add a note to a table:
- On the toolbar, select Add/Edit note.
- In the window, enter your note.
When a note is added to a table, Note becomes enabled on the Table node. To check or update notes, select Note.