Virtual network peering example
Virtual network peering connects two Azure virtual networks, allowing traffic to be freely routed between the two. Once peered, the two virtual networks act as one with respect to connectivity. Network security group rules are still observed. Virtual network peering is simple and easy to set up, but the limitation is that the IP ranges of two peered virtual networks can't overlap. See pricing for virtual network peering for the associated cost.
Example
This example shows how to connect using virtual network peering. The IP ranges of two peered virtual networks can't overlap. BigAnimal VNets use the 10.240.0.0/14 address space and can't be peered with VNets using this same space.
Note
If your cluster was deployed before April 19, 2022, your BigAnimal VNet might be using the 10.0.0.0/8 address space.
Assume that your cluster is on a subscription called development and is being accessed from a Linux client VM on another subscription called test. It has the following properties:
- Cluster:
- Subscription:
development - Cluster ID:
p-mckwlbakq5 - Account ID:
brcxzr08qr7rbei1 - Organization's domain name:
biganimal.io
- Subscription:
- Linux client VM called
vm-client:- Subscription:
test - Resource group:
rg-client - Virtual network:
vnet-client - Virtual network subnet:
snet-client
- Subscription:
Prerequisites
To walk through an example in your own environment, you need:
Your cluster URL. You can find the URL in the Connect tab of your cluster instance in the BigAnimal portal.
The IP address of your cluster. You can find the IP address of your cluster using the following command:
dig +short p-mckwlbakq5.brcxzr08qr7rbei1.biganimal.ioOutput10.240.1.218
A PostgreSQL client, such as psql, installed on your client VM.
Step 1: Create a virtual network peering link
You need to add two peering links, one from the client VM's VNet vnet-client and the other from your cluster's VNet vnet-japaneast.
Note
In this example, you create virtual network peering for virtual networks that belong to subscriptions in the same Azure Active Directory tenants. For steps to create virtual network peering for virtual networks that belong to subscriptions in different Azure Active Directory tenants, see peering virtual networks from different Azure Active Directory tenants.
In the Azure portal, search for
Virtual networks. When Virtual networks appears in the search results, select it. Don't select Virtual networks (classic), as you can't create a peering from a virtual network deployed through the classic deployment model.Select the client VM's virtual network
vnet-clientfrom the list that you want to create a peering for.Under Settings, select Peerings and then select + Add.
From the Peerings page of the client VM's virtual network
vnet-client, add two peering links calledpeer-client-edbandpeer-edb-clientto join the address space of two virtual networks together.To simplify the process, Azure creates both peering links for you when you add peering from either side.
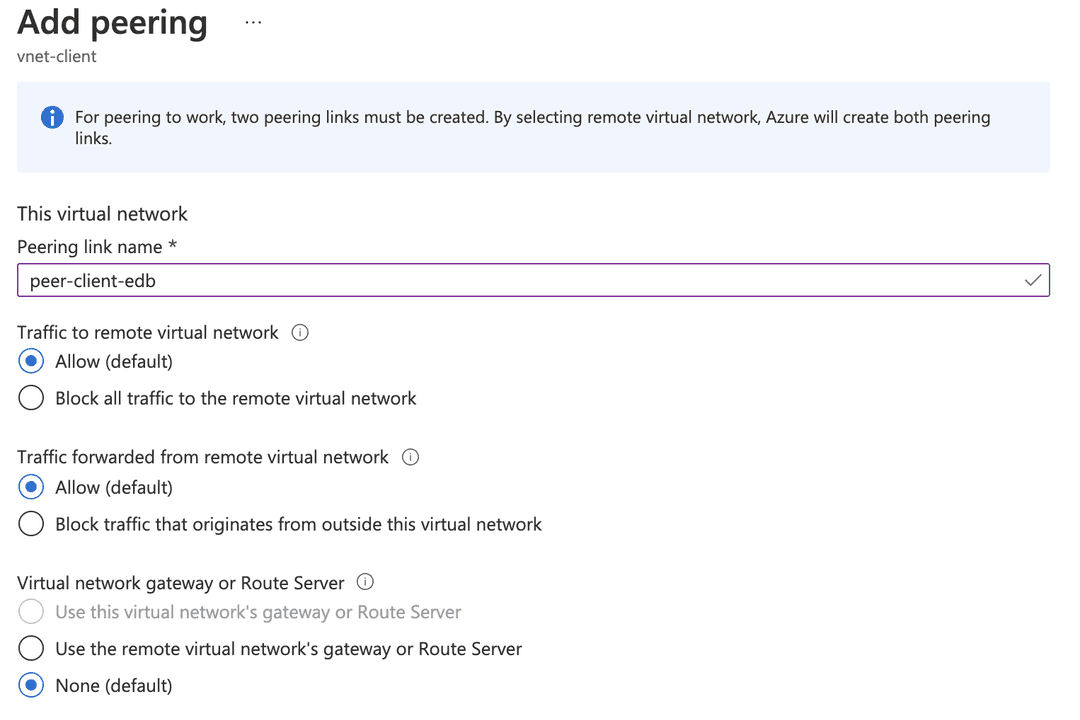
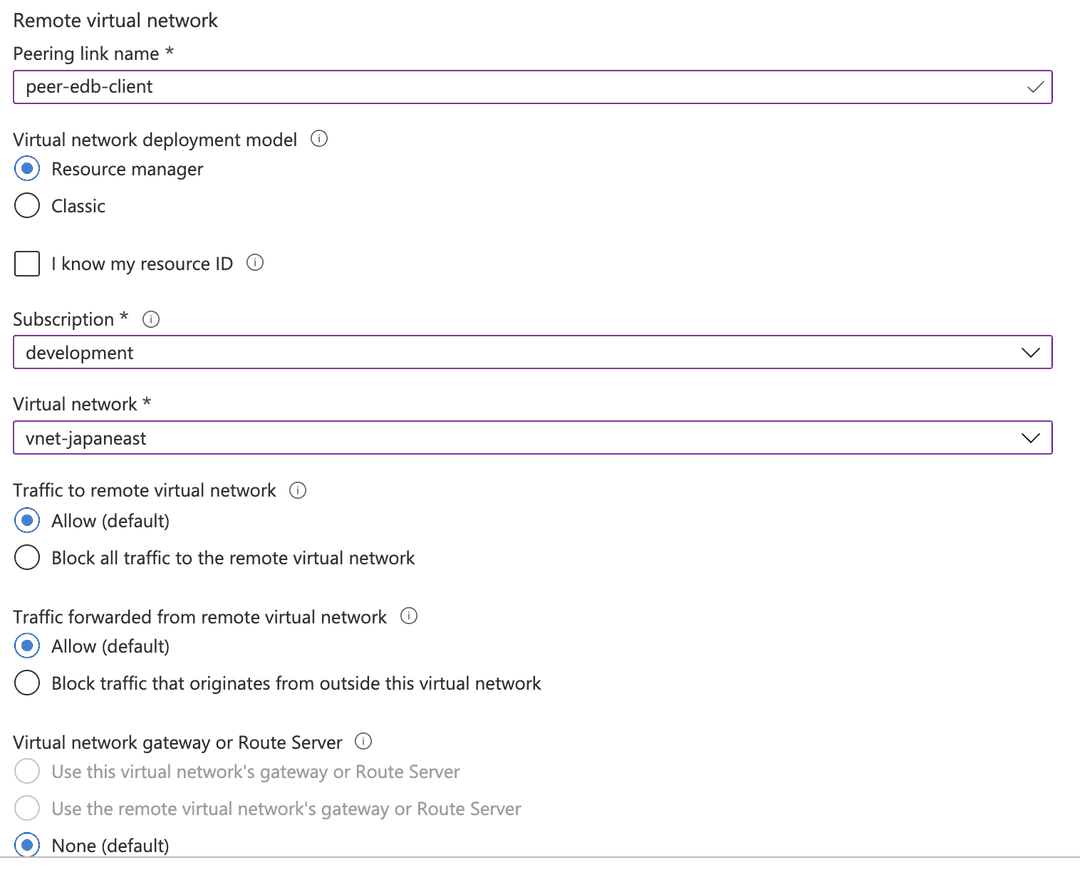
Step 2: Access the cluster
Access the cluster with its domain name from your cluster's connection string. It's accessible from vnet-client after peering.
dig +short p-mckwlbakq5.brcxzr08qr7rbei1.biganimal.io psql -h p-mckwlbakq5.brcxzr08qr7rbei1.biganimal.io -U edb_admin
10.240.1.123 Password for user edb_admin: psql (13.4 (Ubuntu 13.4-1.pgdg28.84+1), server 13.4.8 (Debian 13.4.8-1+deb10)) WARNING : psql major version 13, server major version 13. Some psql features might not work. SSL connection (protocol : TLSV1.3cipherTLS_AES_256_GCM_SHA384, bits : 256, compression : off) Type "help" for help. edb_admin=>
- On this page
- Example